

Installazione Billiards Counter
Primo avvio e configurazione di Billiards Counter
Risorse (1-6) (7-12) (13-18) (19-24) (25-30)
Per Installare Billiards Counter è necessario accedere a Windows con utente amministratore.
· Eseguire il File BilliardsCounterSetup.exe
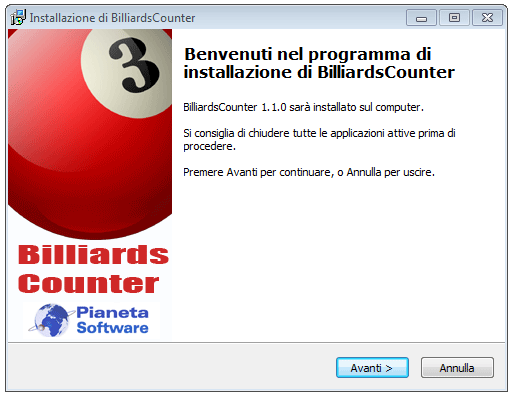
· Cliccare sul tasto avanti
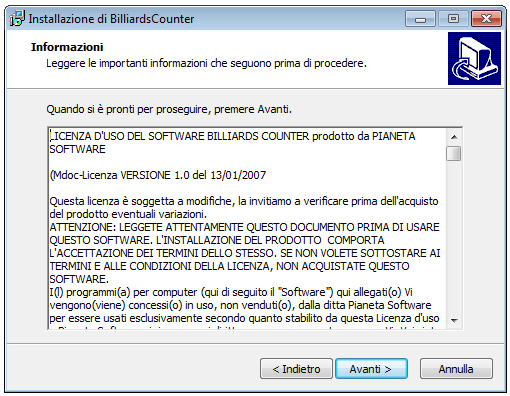
· Leggere
Questo passaggio comporta l’accettazione di tutti i termini del contratto.
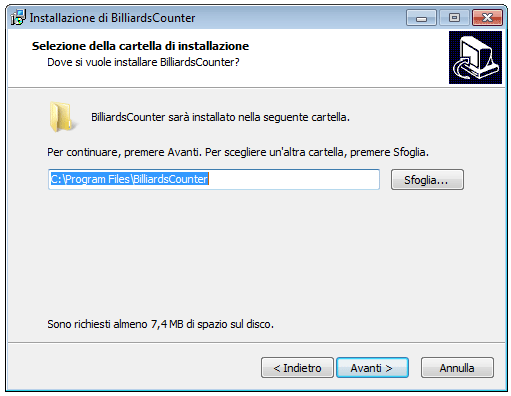
· Di default il programma verrà installato nella cartella C:\Programmi\BilliardsCounter\.
E’ possibile cambiare la cartella di installazione, ma si consiglia di lasciare il percorso proposto.
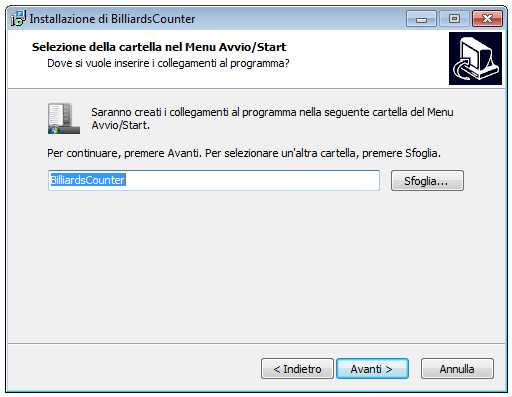
· Da qui è possibile selezionare il nome del link che comparirà nella voce Avvio Programmi.
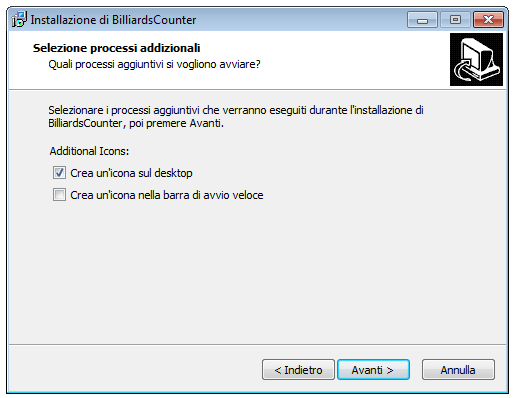
· Da questa schermata è possibile creare un’icona per l’avvio veloce del programma:
- Sul Desktop (inserire una spunta sulla prima voce)
- Sulla Barra di avvio veloce (Inserire una spunta sulla seconda voce)
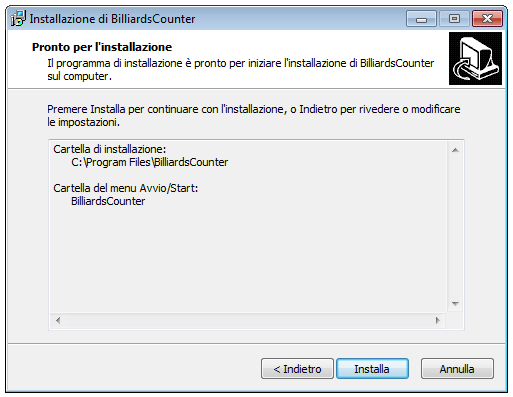
Abbiamo terminato le impostazioni di setup.
Cliccare sul pulsante Installa, per completare l’installazione.
Avviare Billiards Counter.
Se il software non è ancora stato registrato apparirà la seguente finestra:
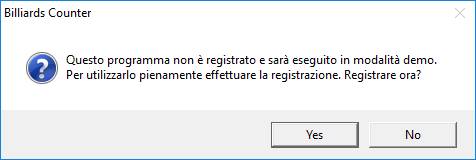
Per registrare il programma cliccare sul pulsante Sì e passare al capitolo “Registrazione del programma”.
Se si desidera provare il programma in modalità Demo cliccare sul No.
L’accesso al programma è protetto da password, quindi all’apertura comparirà la seguente finestra:
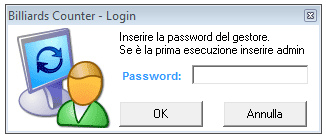
La password del gestore inizialmente è impostata su “admin” (tutto minuscolo).
Inserire quindi tale password per accedere al programma.
Si consiglia di modificare quanto prima la password di default tramite il tasto opzioni (spiegato più avanti).
Se la password digitata è corretta comparirà la seguente finestra:
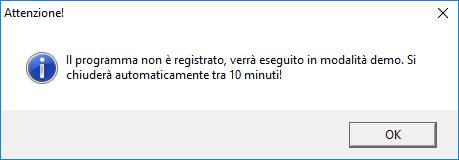
In versione Demo il software funzionerà senza limitazioni per 10 minuti, poi si chiuderà automaticamente.
Durante questa fase di test si ha diritto all’assistenza telefonica e via e-mail gratuitamente e senza nessun impegno di acquisto.
E’ possibile inoltre richiedere, sempre gratuitamente e senza impegno, l’assistenza telefonica di un nostro tecnico per tutta la fase di installazione e configurazione del software.
Se poi si deciderà di acquistarlo tutti i dati inseriti nel periodo di prova non andranno persi!
Per acquistare il programma o per ulteriori informazioni contattare il servizio clienti Pianeta Software al numero 0832.354162 o via e-mail all’indirizzo info@pianetasoftware.it
Per utilizzare pienamente “Billiards Counter” è necessario effettuare la registrazione.
Ad ogni avvio del programma viene verificato lo stato della registrazione; se non risulta registrato appare il seguente messaggio:
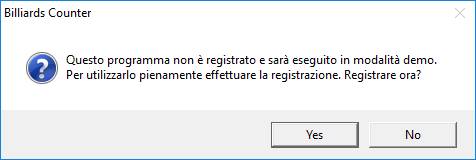
Cliccando sul pulsante Sì si aprirà la maschera di registrazione:

Inserire, nell’apposito campo, il codice licenza ricevuto via e-mail al momento dell’acquisto e cliccare sul tasto “Attiva licenza”.
Billiards Counter è composto da 7 maschere:
- Risorse (1-6)
- Risorse (7-12)
- Risorse (13-18)
- Risorse (19-24)
- Risorse (25-30)
- Anagrafica clienti
- Statistiche
Questa è la maschera principale del programma che consente la gestione delle risorse della sala.
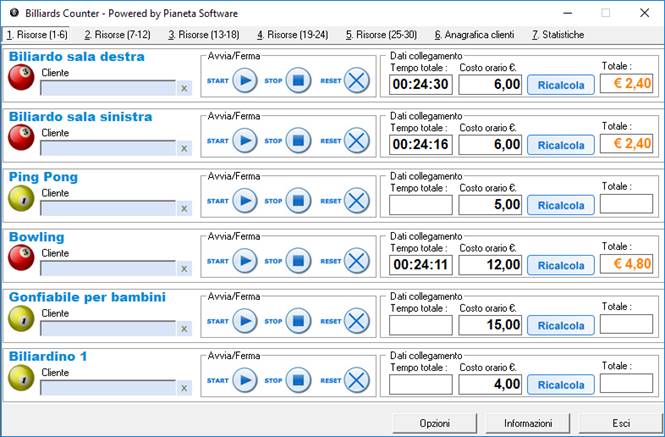
Sulla sinistra è presente una lista delle risorse contraddistinte da un’icona colorata che ne determina lo stato.
Gli stati possibili sono 2:
Per attivare il conteggio del tempo di una risorsa è necessario cliccare su Start; si avvierà così il contatore.
Il costo della partita sarà calcolato in base al valore della casella Costo orario. Il valore di questa casella può essere modificato prima dell’inizio della partita o anche alla fine ricordandosi però in questo caso di cliccare sul tasto Ricalcola per avere il costo preciso della partita.
E possibile anche associare un cliente a risorsa. In questo caso è necessario preliminarmente selezionare il cliente dall’apposita casella: cominciare a digitare il cognome, se è già presente lo si potrà selezionare, altrimenti il programma vi chiederà di aggiungerlo nell’anagrafica. Una volta selezionato il cliente cliccare su Start.
Al termine dell’utilizzo della risorsa cliccare sul pulsante Stop.
Per salvare i dati e rendere disponibile la risorsa per una nuova partita cliccare su Reset. Si aprirà la seguente finestra

Cliccare sul tasto Si per memorizzare i dati della partita e liberare la risorsa.
Cliccare No per liberare la risorsa senza salvare i dati della partita;
Cliccare Annulla per annullare l’operazione.
In questa sezione è possibile gestire i dati anagrafici e del documento dei clienti della sala.
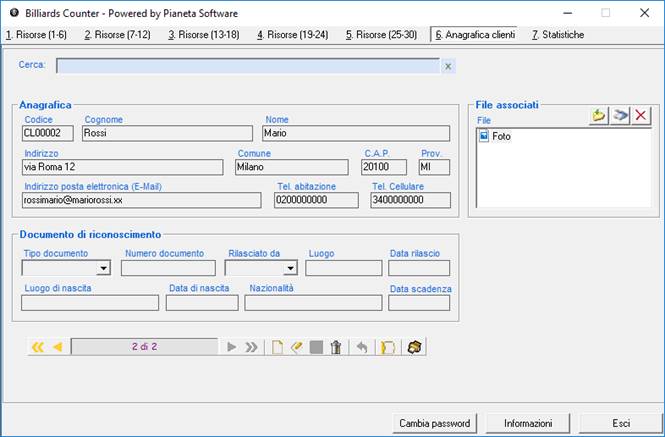
Per ogni cliente è possibile memorizzare:
Tutte le operazioni sull’anagrafica clienti sono facilmente gestibili tramite la barra di navigazione record presente in basso.
Per conoscere la funzionalità dei singoli pulsanti è sufficiente posizionarsi con il mouse al di sopra per qualche secondo e comparirà una tooltip che ne illustrerà la funzione.
E’ anche possibile associare file o scansioni ad un cliente.
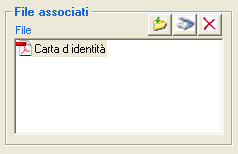
Il tasto Aggiungi file ![]() permette di associare un file di qualsiasi tipo selezionandolo da un percorso.
permette di associare un file di qualsiasi tipo selezionandolo da un percorso.
Il tasto Aggiungi file da scanner ![]() permette di associare un file da uno scanner o da un’altra sorgente TWAIN (es. WebCam). Questa funzionalità è molto utile per associare al cliente una riproduzione del documento oppure una fotografia.
permette di associare un file da uno scanner o da un’altra sorgente TWAIN (es. WebCam). Questa funzionalità è molto utile per associare al cliente una riproduzione del documento oppure una fotografia.
Il tasto Elimina file ![]() permette di eliminare un file già associato al cliente.
permette di eliminare un file già associato al cliente.
In particolare cliccando sul tasto Aggiungi file da scanner si apre la finestra Acquisisci immagine:
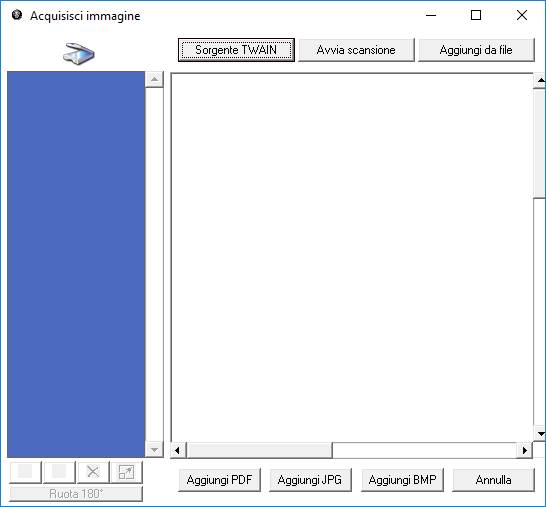
Da questa finestra si possono scannerizzare i documenti da associare al cliente e salvarli come immagini (BMP o JPG) o come PDF. E’ possibile anche creare un unico documento PDF formato da più scansioni, come ad esempio la scansione fronte/retro del documento.
Questa maschera contiene un potente strumento di ricerca e gestione delle partite effettuate.
Per ogni partita viene riportato: risorsa utilizzata, la data/ora di inizio partita, data/ora fine, Tempo totale, costo della partita e l’eventuale nome e cognome del cliente.
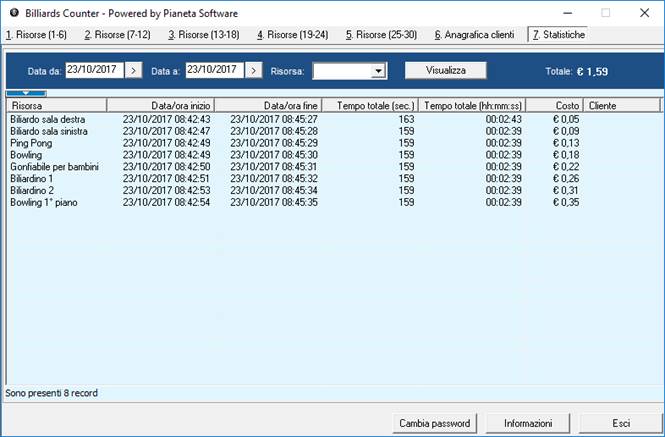
Sono possibili, infatti, le seguenti funzioni:

Da qui è possibile impostare l’arrotondamento del costo delle partite a scatti di 5 o 10 centesimi, e modificare la password del gestore. Questa password servirà per accedere al programma.
La password impostata all’avvio del programma è “admin”, ma si consiglia vivamente di modificarla al più presto.