
Il software ideale per la gestione delle prenotazioni
GUIDA UTENTE
Presentazione................................................................................................................................... 2
Installazione...................................................................................................................................... 3
Prima esecuzione............................................................................................................................. 6
Registrazione del programma......................................................................................................... 8
Inserimento Immobile....................................................................................................................... 9
Inserimento proprietario............................................................................................................... 9
Inserimento immobile................................................................................................................. 10
Ricerca e prenotazione degli immobili........................................................................................ 14
Ricerca......................................................................................................................................... 14
Opzione o Prenotazione dell’immobile....................................................................................... 15
Gestione opzioni......................................................................................................................... 16
Gestione prenotazioni............................................................................................................... 17
Gestione contatti............................................................................................................................. 19
Archivi di base................................................................................................................................. 21
Presentazione
Easy Domus è il software ideale per la gestione delle prenotazioni di appartamenti e camere di strutture ricettive.
Si rivolge:
- alle agenzie immobiliari, agenzie di viaggio e agenzie turistiche per la gestione delle prenotazioni di strutture ricettive e/o appartamenti in affitto.
- direttamente alle strutture ricettive (Bed and breakfast, agriturismo, hotel, affittacamere) per la gestione delle prenotazioni delle proprie camere.
Dotato di una semplice ed intuitiva interfaccia utente consente di svolgere le seguenti attività:
1) Gestione anagrafica proprietari degli immobili (particolarmente utile per le agenzie che gestiscono le prenotazioni di più immobili)
2) Gestione anagrafica immobili/camere in affitto. Per ogni immobile o camera sono memorizzabili una serie di informazioni sulla tipologia, localizzazione, accessori, posti letto (da - a), canoni (giornalieri o per periodo), agenti ecc..
Inoltre per ogni immobile è possibile associare foto, video e documenti (file di qualsiasi tipo) correlati.
3) Gestione delle opzioni per tenere traccia di prenotazioni in trattativa non ancora confermate. Per ogni immobile possono essere memorizzate anche più opzioni nello stesso periodo e per ognuna può essere impostata una data di scadenza; il sistema avviserà poi in automatico della presenza di opzioni scadute. Nel caso in cui un’opzione venga confermata può essere tramutata in prenotazione con un solo click.
4) Gestione delle prenotazioni. Per ogni prenotazione è possibile memorizzare non solo i dati del referente ma anche di tutti gli eventuali ospiti, compresi i dati dei relativi documenti.
Inoltre ad ogni prenotazione è possibile associare informazioni economiche quali l'acconto e il saldo, le date in cui vengono effettuati pagamenti e le modalità di pagamento utilizzate.
5) Planning prenotazioni. Tutte le prenotazioni e le opzioni sono visualizzabili in un intuitivo planning.
6) Ricerca immobili disponibili. Un potente strumento di ricerca interna permette al volo di visualizzare gli appartamenti/camere disponibili inserendo criteri quali posti letto, periodo d'interesse, tipologia, località.
Installazione
Per avviare l’installazione di Easy Domus fare doppio click sul file EasyDomusSetup.exe.
Si aprirà la schermata visualizzata nella figura seguente:

Cliccare sul tasto avanti
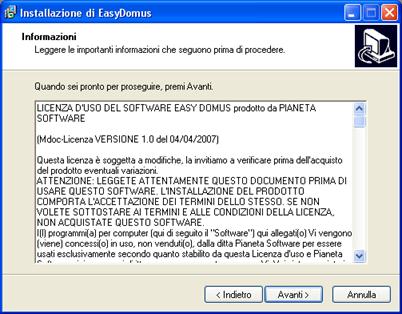
Leggere
Questo passaggio comporta l’accettazione di tutti i termini del contratto.
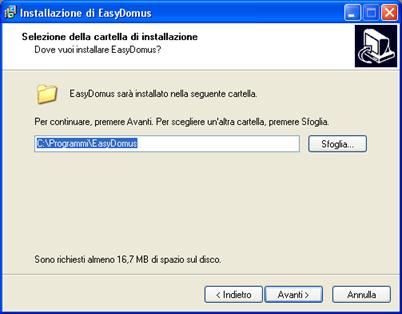
Di default il programma verrà installato nella cartella C:\Programmi\EasyDomus\.
E’ possibile cambiare la cartella di installazione, ma si consiglia di lasciare il percorso proposto.
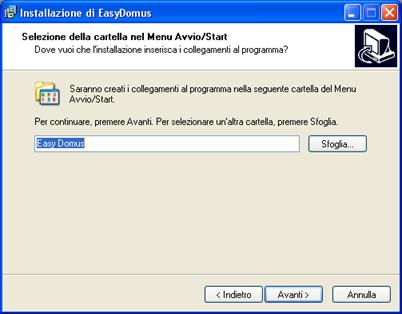
Da qui è possibile selezionare il nome del link che comparirà nella voce Avvio Programmi.
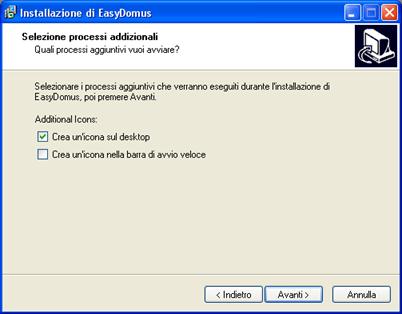
Da questa schermata è possibile creare un’icona per l’avvio veloce del programma:
- Sul Desktop (inserire una spunta sulla prima voce)
- Sulla Barra di avvio veloce (Inserire una spunta sulla seconda voce)
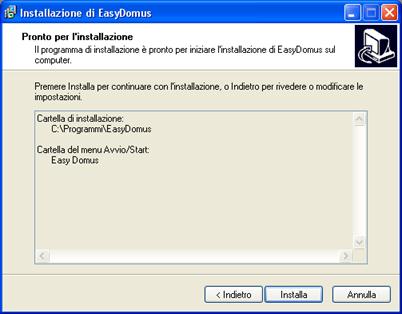
Abbiamo terminato le impostazioni di setup.
Cliccare sul pulsante Installa, per completare l’installazione.
Prima esecuzione
Alla prima esecuzione del programma è necessario impostare il percorso della cartella che utilizzerà il programma per salvare i file associati agli immobili (foto, video e documenti) tramite la finestra seguente:

Successivamente il programma chiederà di selezionare le tipologie di strutture o camere che si intendono gestire:



Queste tipologie sono comunque modificabili in seguito accedendo dal menu ‘Archivi di base’ alla finestra ‘Tipologie immobili’.
Registrazione del programma
Per utilizzare pienamente “Easy Domus” è necessario effettuare la registrazione.
Ad ogni avvio del programma viene verificato lo stato della registrazione; se non risulta registrato appare il seguente messaggio:

Cliccando sul pulsante Sì si aprirà la maschera di registrazione:
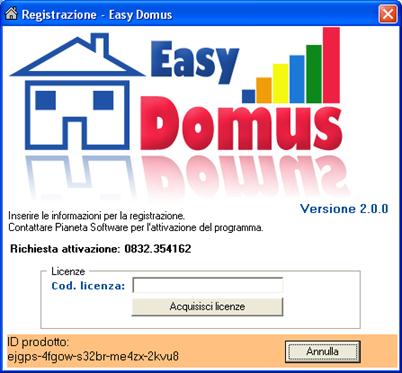
Per registrare il programma, è sufficiente inserire, nell’apposito campo, il codice licenza ricevuto via e-mail al momento dell’acquisto e cliccare sul tasto “Acquisisci licenze”.
Inserimento Immobile
Inserimento proprietario
Prima di inserire un immobile bisogna inserire il proprietario nella relativa anagrafica
(Menu Proprietari à Archivio proprietari)
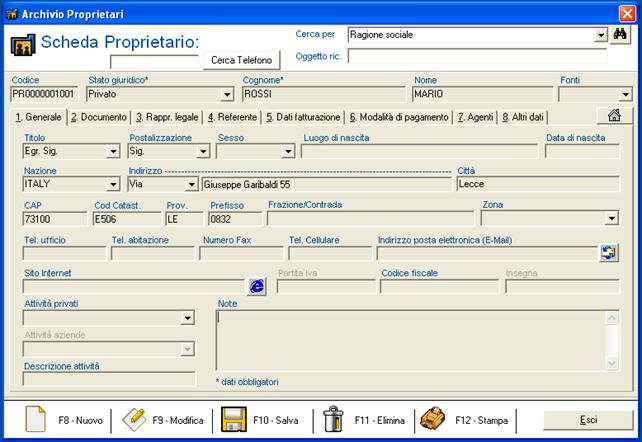
Cliccare sul pulsante Nuovo e inserire i dati anagrafici e altri dati d’interesse nelle relative schede.
I campi a disposizione sono molteplici e suddivisi nelle varie schede.
Naturalmente non è necessario compilarli tutti, ma sono obbligatori solo i campi contrassegnati da un asterisco (*)
Al termine della compilazione cliccare sul pulsante Salva.
Inserimento immobile
Una volta inserito il proprietario si può passare all’inserimento dei dati dell’immobile.
(Menu Immobili à Immobili in affitto)
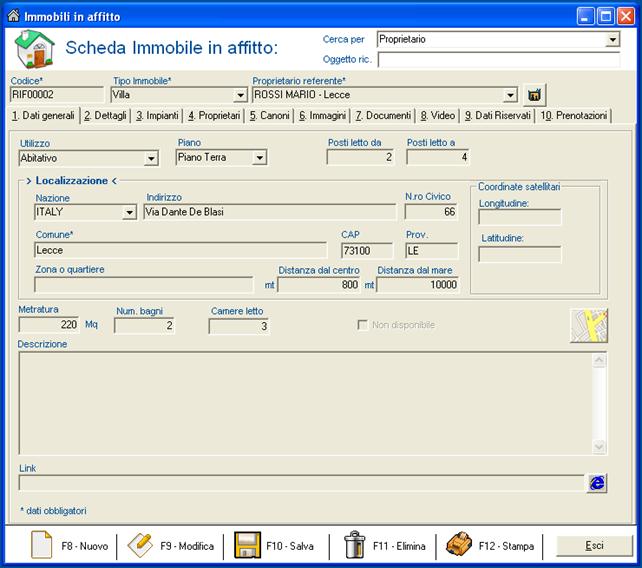
Da questa finestra è possibile definire il tipo di immobile, il proprietario, la localizzazione, tutti i dettagli relativi ad accessori, condizioni dell’immobile, impianti, canoni di affitto, immagini, documenti e video allegati, dati riservati e dati relativi alle prenotazioni.
Anche qui i soli campi obbligatori sono contrassegnati da un asterisco (*).
Se un immobile non è più disponibile per l’affitto è possibile spuntare la voce “non disponibile”. In questo modo non apparirà più nelle ricerche.
In particolare, per semplificare la ricerca dell’immobile al momento della prenotazione è importante inserire: tipo di immobile, posti letto, comune e definire i canoni come mostrato nell’immagine seguente.
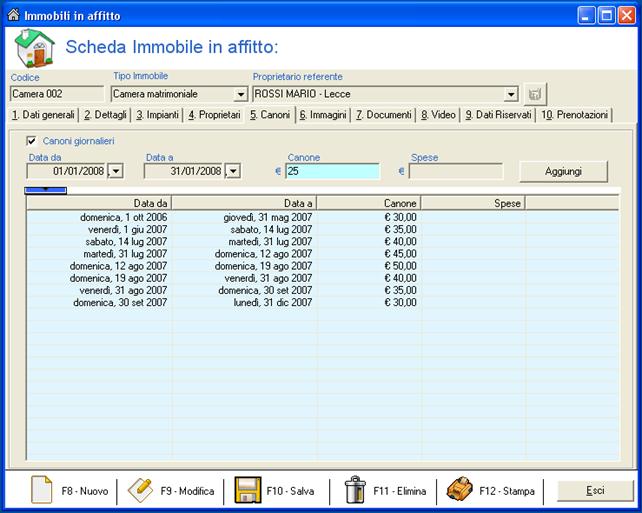
I canoni d’affitto possono essere definiti come canoni giornalieri. In questo caso al momento della prenotazione il costo verrà calcolato automaticamente in base ai giorni di permanenza. Questa funzionalità è particolarmente utile in caso di affittacamere, bed & breakfast o camere d’albergo.
E’ altresì possibile inserire i canoni settimanali, mensili o in generale per un certo periodo (basta non spuntare la voce “canoni giornalieri”).
Agli immobili si possono associare immagini, documenti e video.
Le immagini possono anche essere acquisite direttamente da uno scanner.
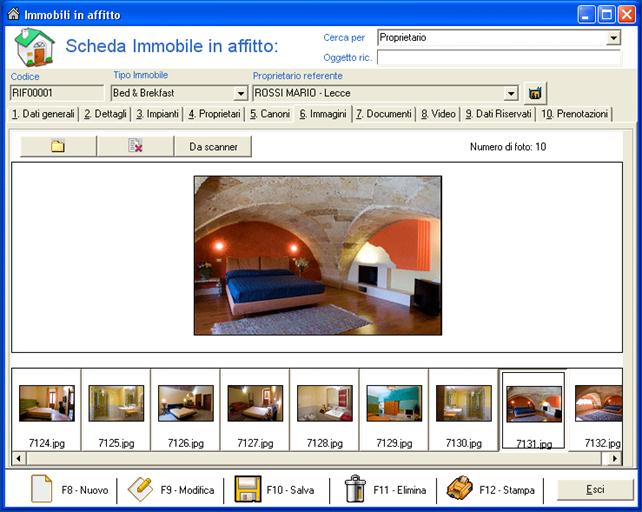
Per ogni immobile, tramite la scheda Prenotazioni si ha un quadro completo delle prenotazioni e delle opzioni dell’immobile.
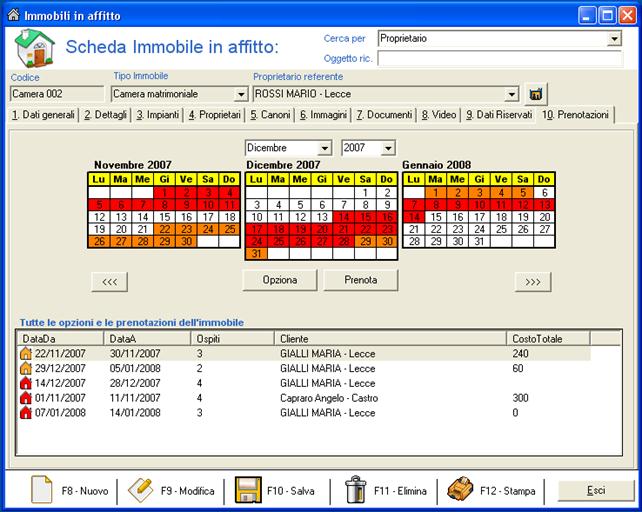
I periodi prenotati sono evidenziati in colore rosso, i periodi opzionati in colore arancione.
Agli immobili, ai proprietari ed ai clienti è possibile anche associare un agente.
Gli agenti sono gestibili dall’archivio agenti (Menu Agenti à Archivio agenti).
Ricerca e prenotazione degli immobili
Ricerca
La finestra Cerca immobili permette una rapida ricerca in base alle esigenze del cliente in quanto offre, oltre alla lista degli immobili, la situazione in base al periodo cercato e i dettagli principali dell’immobile.
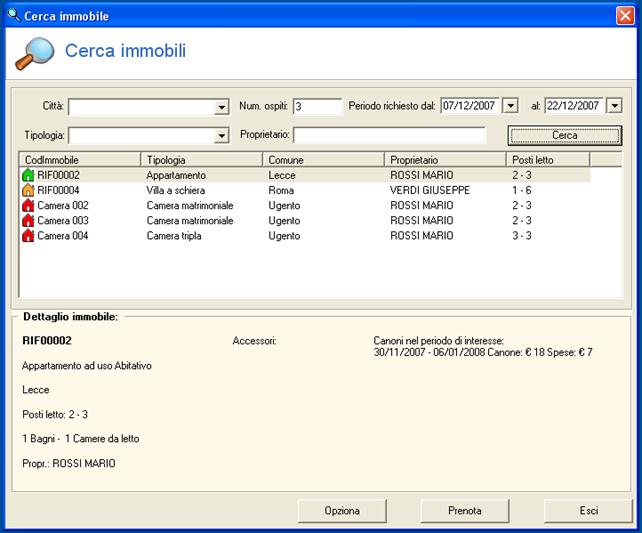
Un immobile compare
- con l’icona verde se nel periodo d’interesse è libero,
- con l’icona arancione se è opzionato,
- con icona rossa se è già stato prenotato.
Non compare proprio se è stata spuntata la voce “non disponibile” sulla scheda immobile.
Opzione o Prenotazione dell’immobile
Se un immobile corrisponde alle caratteristiche richieste è possibile prenotarlo o opzionarlo direttamente dalla finestra Cerca immobili cliccando su Opziona o su Prenota. Si aprirà la finestra Nuova Opzione o Nuova Prenotazione dove si ha un riepilogo dei dati dell’immobile e dove si possono inserire i dati del cliente e della opzione o prenotazione.
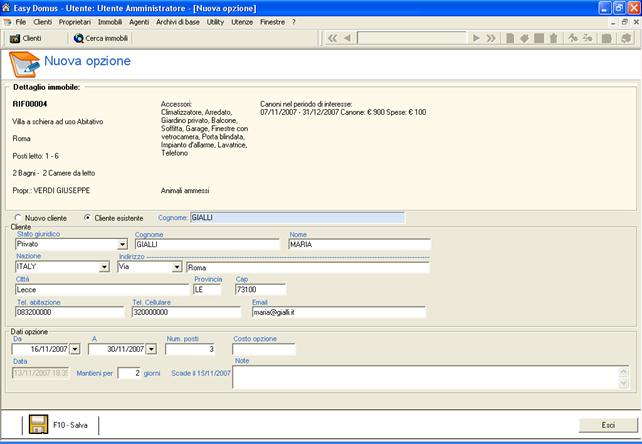
Se il cliente che sta opzionando o prenotando l’immobile è un cliente già presente basta selezionare la voce Cliente esistente, iniziare a scrivere il Cognome e automaticamente si riempiranno i campi con i dati del cliente. Ogni opzione prevede una data di scadenza oltre la quale si può decidere se mantenerla, trasformarla in prenotazione o eliminarla.
Le opzioni scadute vengono visualizzate automaticamente all’apertura del programma o dal menu Immobili cliccando sulla voce Opzioni scadute (Menu Immobili à Opzioni scadute).
Gestione opzioni
Nella finestra Gestione Opzioni compare una lista di tutte le opzioni che possono essere filtrate in base al periodo, l’immobile o il cliente.
Per ogni opzione si possono visualizzare e modificare i dati.
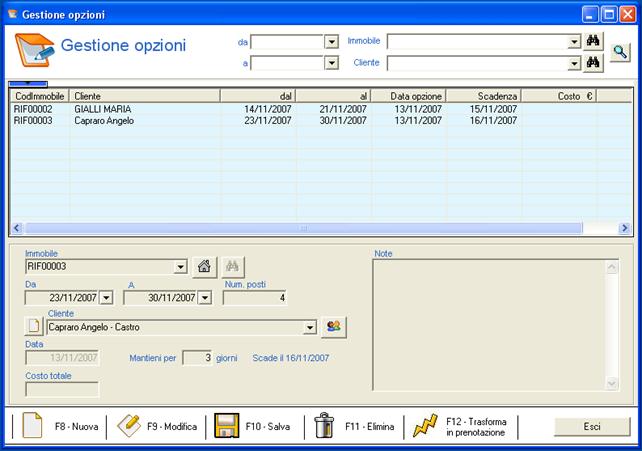
Da questa finestra inoltre si possono trasformare le opzioni in prenotazioni (importando direttamente tutti i dati già specificati per l’opzione) in caso di conferma da parte del cliente.
Gestione prenotazioni
Nella finestra Gestione prenotazioni compare la lista di tutte le prenotazioni per tutti gli immobili e per ogni prenotazione si possono visualizzare e modificare i relativi dati.
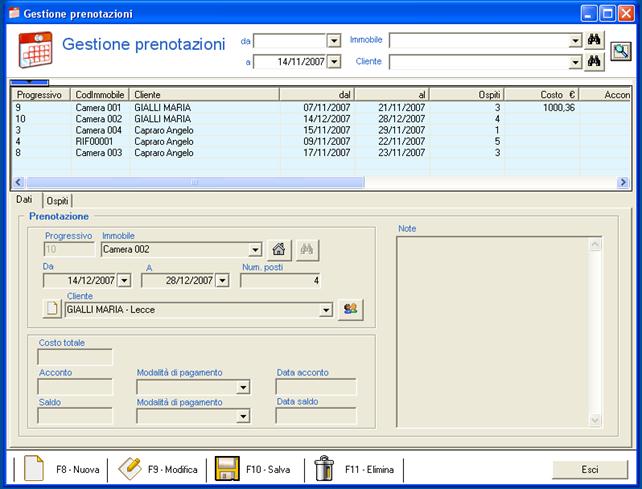
Inoltre da questa finestra si possono gestire i dati degli eventuali altri ospiti (compresi quelli del documento di riconoscimento per eventuale comunicazione alla questura) che occuperanno l’immobile nel periodo della prenotazione.
Un quadro completo di tutte le Opzioni e Prenotazioni si ha visualizzando il planning:
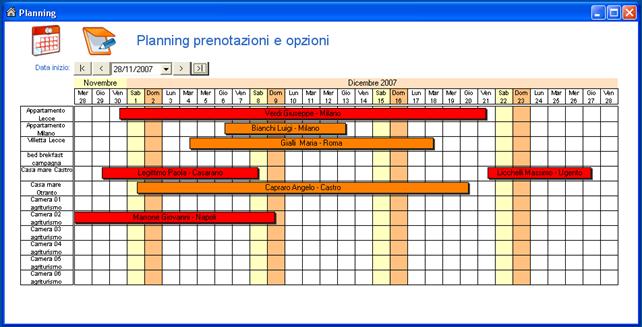
I periodi prenotati sono evidenziati di colore rosso, quelli opzionati di colore arancione e sul periodo viene visualizzato il cliente che ha opzionato o prenotato. Cliccando sul periodo evidenziato si accede rapidamente alla maschera con i dettagli della relativa opzione o prenotazione.
Se un certo immobile non è disponibile all’affitto per un certo periodo (perché ad esempio il proprietario non lo vuole affittare o lo ha affittato in altro modo) è possibile creare una prenotazione senza specificare il cliente ed in questo caso il periodo apparirà sul planning in grigio.
Gestione contatti
Nelle versioni Full e Plus del programma è presente la gestione dei contatti.
Questa funzionalità permette di gestire le trattative con i clienti.
I contatti vengono gestiti tramite la maschera Gestione contatti clienti.
Per ogni contatto bisogna selezionare un Cliente e una Tipologia progetto. Per selezionare il cliente basta spostarsi sulla casella Cliente e iniziare a digitarne il cognome. Se il cliente non è ancora presente in anagrafica per inserirlo basta cliccare sul pulsante a sinistra della casella cliente.
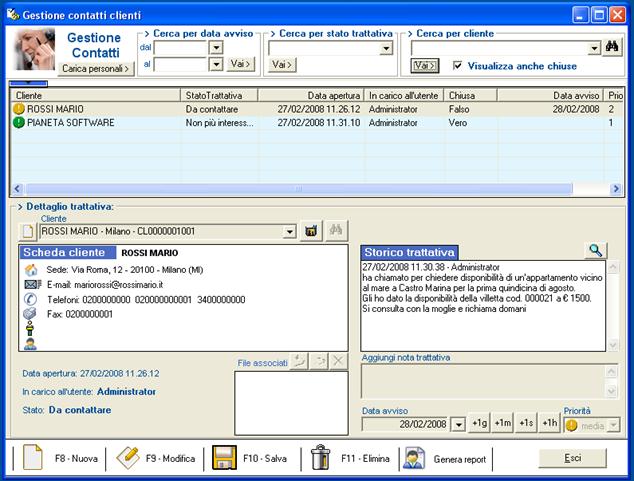
Ad ogni contatto possono anche essere associati dei file o dei documenti acquisiti tramite uno scanner:
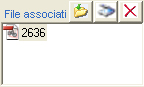
Quando si salva un contatto compare una finestra che chiede di selezionare lo stato della trattativa:

Da questa finestra si può anche associare il contatto ad un utente.
Se si devono aggiungere delle note ad un contatto già memorizzato basta cliccare su Modifica e scrivere la nuova nota nella casella Aggiungi nota trattativa e verrà automaticamente inserita nella casella Storico trattativa una riga con la data e l’ora e la nuova nota nella parte sottostante in modo da avere un quadro completo ed ordinato della trattativa.
Cliccando sul pulsante Carica personali vengono visualizzati tutti i contatti associati all’utente che ha effettuato l’accesso e i contatti associati a nessun utente.
Inoltre si possono effettuare ricerche tra i contatti per Stato trattativa e per Cliente.
Tutti gli archivi correlati alle anagrafiche (Tipologie immobili, Condizioni stabili, Condizioni immobili, ecc….) sono interamente personalizzabili premendo il tasto F3, quando si è posizionati su di una lista in un’anagrafica, o accedendo al menu Archivi di base.